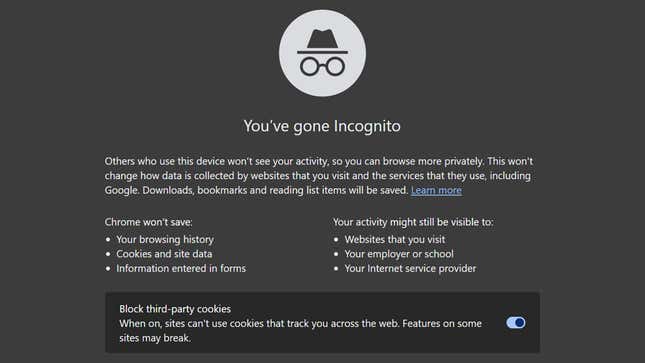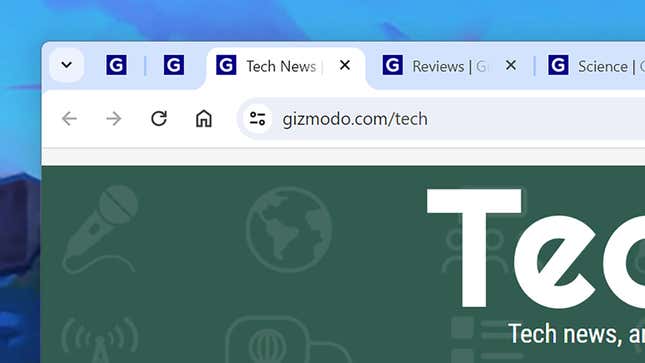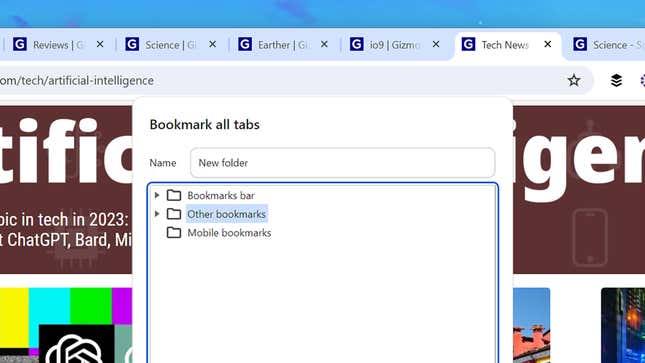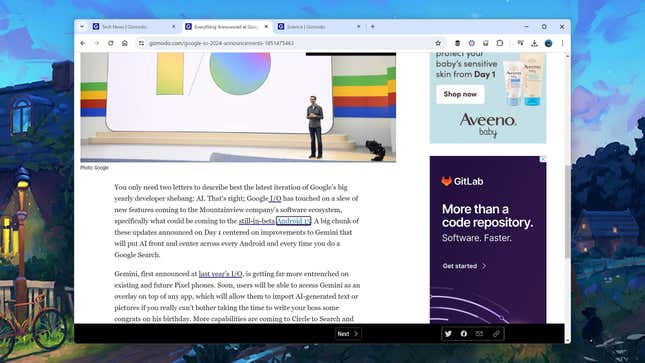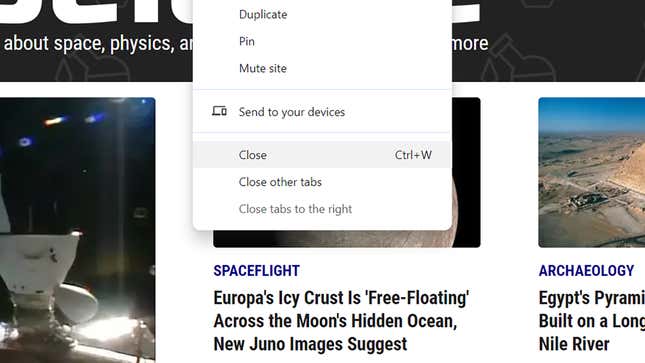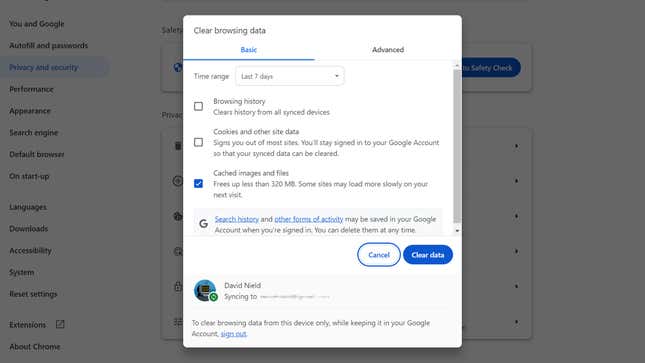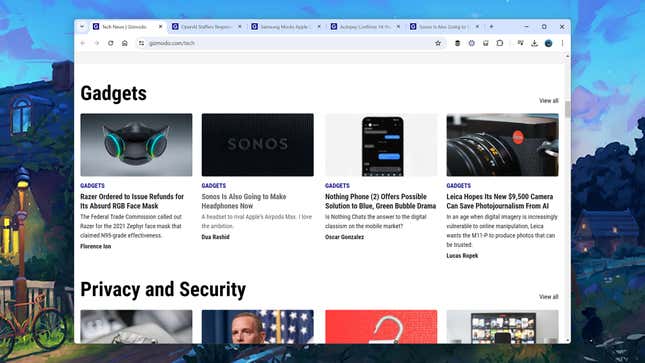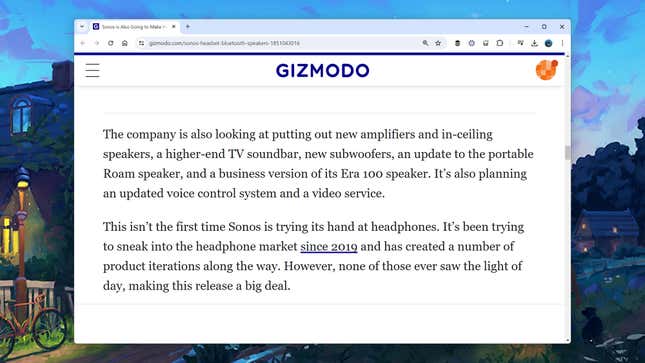Viele von uns verbringen viele Stunden damit in einem Browserfenster arbeiten vor dem Computer sitzend – und für zwei Drittel der Bevölkerung ist dieser Browser Google Chrome. Mit anderen Ausdrücken können Tastaturkürzel von Google Chrome vielen Benutzern viel Zeit sparen, da sie im Web und im Browser hin- und hin-springen können, ohne die Hände von der Tastatur zu nehmen.
Es gibt eine ganze Reihe davon, über die man reden kann, und Sie können sehen Sie die vollständige Liste auf dem Google-Support-Portal um sie alle zu sehen. Hier werden wir einige unserer Favoriten heraussuchen, die am häufigsten nützlich sind. In den meisten Fällen sind die Tastaturkürzel für Windows und MacOS dieselben. Sie müssen die Cmd Taste (macOS) anstelle der Strg Taste (Windows).