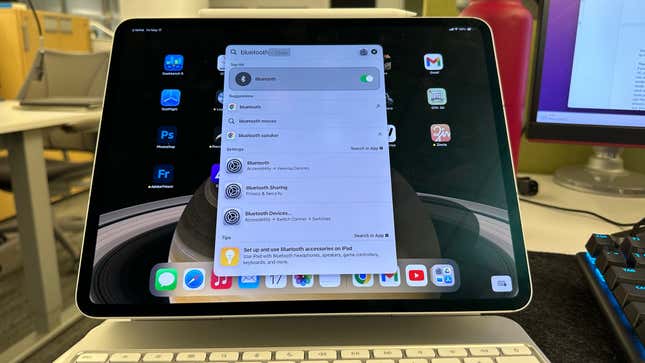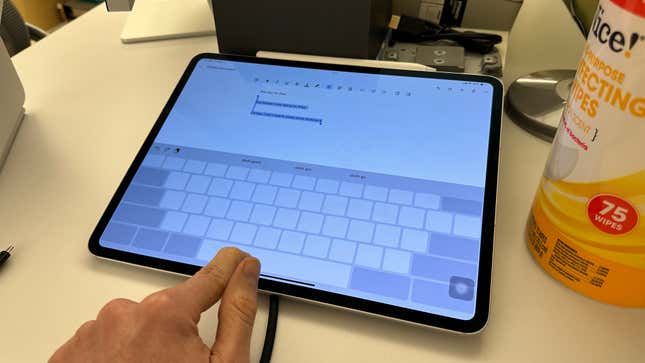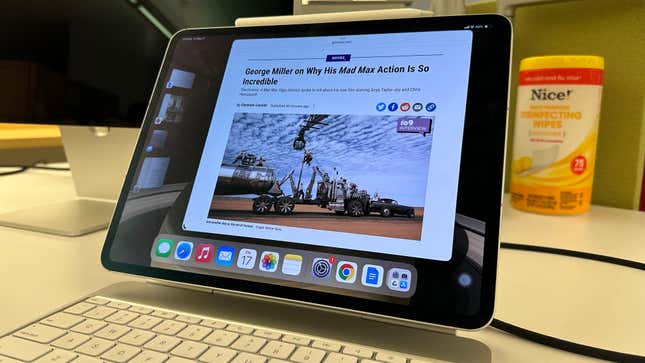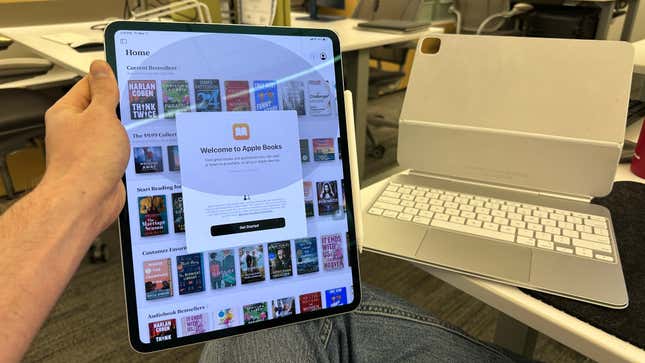Die neuesten iPad Airs und iPad Profis hat Apples Tablets neues Leben eingehaucht, als sie schon in die Alte zu veralten schienen. Liebe sie oder hasse sie, die neuen Pros und Airs sind verdammt leistungsfähig, wobei das Tablet mit M4-Prozessor praktisch genauso leistungsfähig ist wie das aktuelle Basis-MacBooks, aber mit dem zusätzlichen Vorteil eines wunderschönen OLED-Touchscreens. Jetzt ist es an der Zeit, alle Funktionen Ihres iPads noch besser kennenzulernen.
Wenn Sie denke darüber nach, ein der neuen iPads zu kaufen, wir haben ein Anfängerleitfaden für Sie. Wenn Sie wissen möchten, wie Sie das Beste aus dem neuen Apple Pencil Pro herausholen können, haben wir einen separate Rezension für das. Aber was ist , wenn Sie wirklich versuchen, das Beste aus Ihrem Tablet herauszuholen? Es gibt ein paar coole Funktionen und Optionen, die Ihre App-basierte Erfahrung ein kleines einfacher oder zumindest ein kleines Interessanter machen.
Ob gut oder schlecht: iPadOS ist ein einzigartiges Exemplar, das im Zentrum von Apples geschlossenem Software-Terrarium sitzt. Es ist irgendwo zwischen iPhone und Mac angesiedelt, verliert jedoch in seinem Bemühen, ein Alleskönner zu sein, etwas von der Benutzerfreundlichkeit der iPhones und der Vielseitigkeit der Macs. Sie werden die Leistung der neuen iPads beim Ausführen von Spielen oder anspruchsvollen Apps bemerken, bei der normalen, alltäglichen Nutzung jedoch nicht so sehr.
Das bedeutet jedoch nicht, dass es nicht noch eine ganze Menge interessanter Dinge gibt, die Sie mit dem Apple-Tablet tun können, wovon viele auf die Vorteile der neuesten Version von iPadOS, 17.5, zurückzuführen sind. Der neue Chip hat mehr KI-Verarbeitungsleistung unter der Haube, aber es gibt nicht viele Funktionen, um diese zu nutzen, zumindest noch nicht. Wir sind sehr gespannt, was Apple für Sie auf Lager hat. Die WWDC, wo wir wahrscheinlich den ersten Hinweis auf iPadOS 18 erhalten werden.