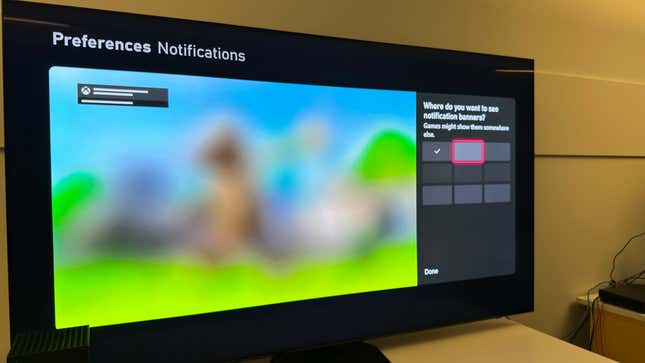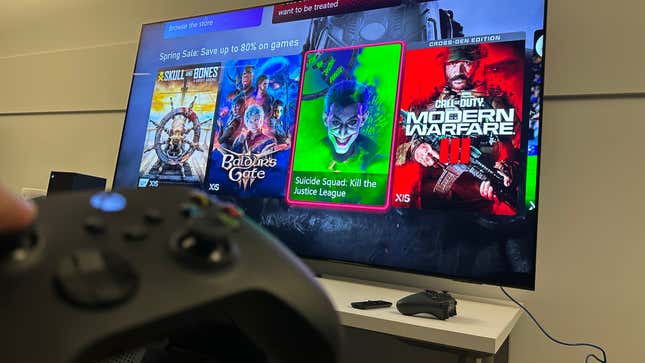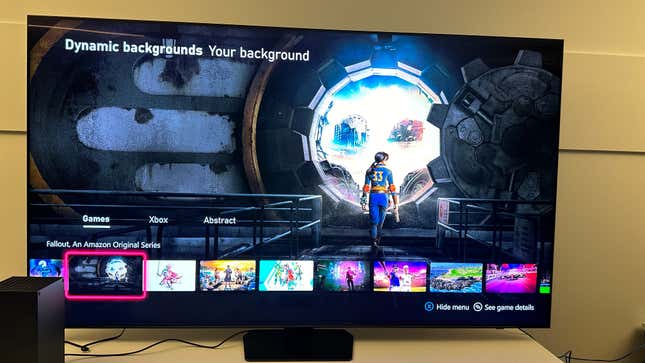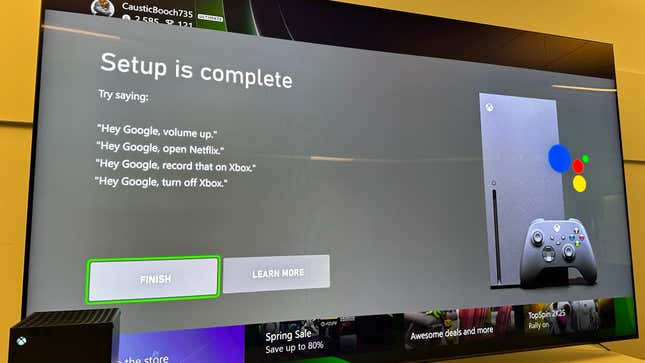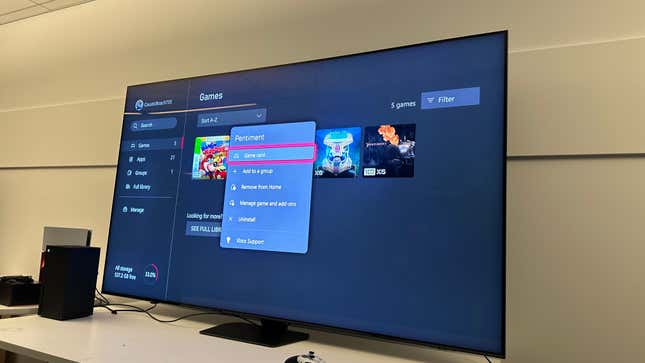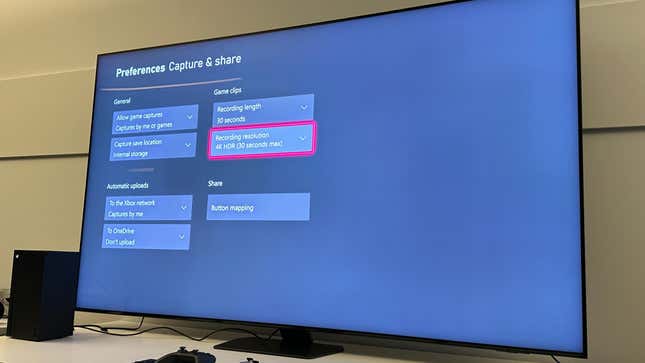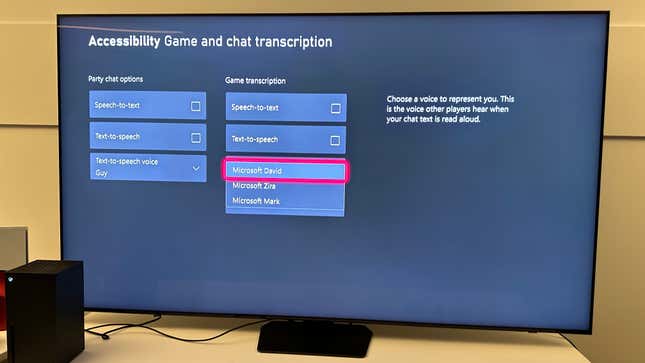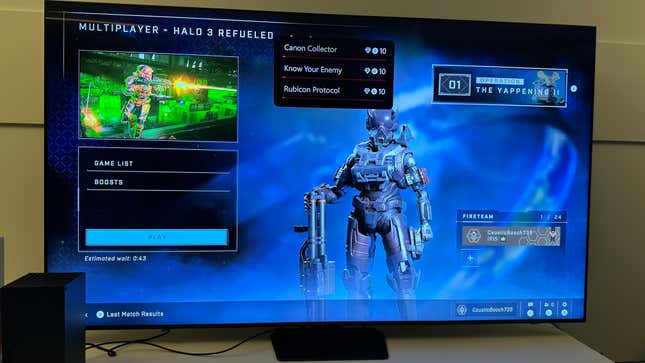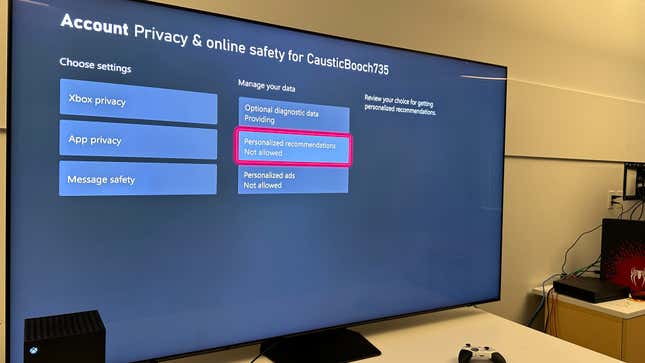Erschießen Sie nicht den Überbringer der schlechten Nachricht, aber selbst wenn Sie Ihre Xbox in den letzten vier Jahren regelmäßig gespielt haben und glauben, sie in- und auswendig zu kennen, werden Sie vielleicht trotzdem überrascht sein, was Ihre Konsole alles kann. Genau wie die PlayStation 5 und Nintendo Switch, die Xbox Serie X und Xbox Serie S verfügen über eine Schar versteckter Optionen, Einstellungen und Tricks, die möglicherweise sogar die Art der Verwendung Ihrer Konsole ändern können.
Es wird viel darüber geredet, was als Nächstes für Xbox ansteht. Direkt nach ihrem Milliarden-Dollar-Umsatz Activision Blizzard -Akquisition (und nachfolgende Entlassungen) hat das Unternehmen seine uneingeschränkte Unterstützung für sein Game Pass-Abonnement Service, sogar so weit zu sprechen, den Service in die Welt einzuführen onto rival konsolen. Die Frage wird dann darauf hinkommen, was mit Microsofts Hardware in der Zukunft passieren wird, insbesondere da Sony dabei bereit zu sein scheint, ein PS5 Pro dieses Jahr, und Nintendo scheint auch bereit zu sein Veröffentlichung einer Switch-Fortsetzung im Jahr 2025. Vielleicht hat Microsoft ein Handheld-Konsole in den Startlöchern, oder vielleicht auch nicht. Im Moment sieht es so aus, als wir noch eine Zeit bei der Serie X/S bleiben werden.
Davon abgesehen ist die aktuelle Xbox eine hochwertige Konsole, die sogar noch besser wird, wenn Sie erst einmal verstanden haben, was sie alles kann. Es war noch nie so einfach, Ihre Konsole auf Ihr Telefon, Tablet, Ihren PC oder Mac zu streamen, und Sie haben hervorragende Möglichkeiten, 4K-HDR-Inhalte für die spätere Verwendung aufzuzeichnen, sobald Sie wissen, wie Sie damit loslegen.
Viele der auf der Xbox verfügbaren versteckten Funktionen sind im Einstellungsmenü enthalten. Um darauf zuzugreifen, gehen Sie zum Startbildschirm, gehen Sie zur oberen Leiste und wählen Sie das Zahnradsymbol aus. Einstellungen Symbol. Sie können dasselbe Menü auch anders aufrufen, indem Sie auf die Xbox-Schaltfläche klicken, ganz nach rechts scrollen und dann nach unten klicken auf Einstellungen.