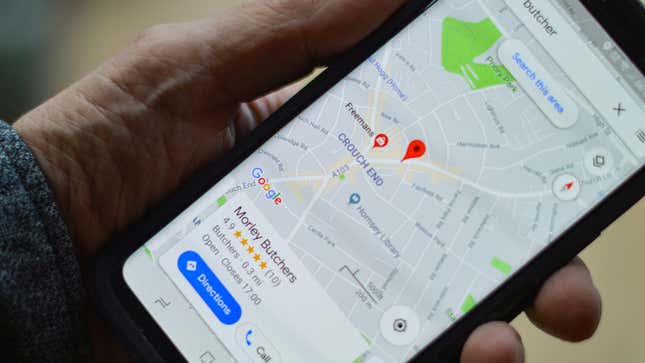
Wenn Sie noch nicht viel Zeit in Google Maps verbracht haben – abgesehen davon, dass Sie von A nach B gelangen und das nächste Restaurant oder die nächste Bar finden – Dann wissen Sie vielleicht nicht, welche verschiedenen Funktionen die App seit ihrer Einführung im Jahr 2005 bietet.
Eines dieser Features sind Listen: Sie sind in der App nicht sehr prominent, aber Sie können mit ihnen kuratierte Listen von Orten zusammenstellen Auf der Karte können Sie Ihren Roadtrip planen, eine Auswahl an Museen in die engere Wahl ziehen oder sich Ihre Lieblingsorte merken zurückkommen möchten. Sie können Ihre Listen sogar mit anderen teilen.
Listen können in vielerlei Hinsicht nützlich sein, und ihre Einfachheit macht sie auch sehr flexibel – schauen Sie, ob Sie eine Verwendung finden für sie , dass Sie das nächste Mal Sie Google Maps öffnen. Hier konzentrieren wir uns auf die Webversion von Google Maps aber die gleichen Funktionen sind auch in den Apps für Android und iOS leicht zu finden.
Eine Liste erstellen
Um eine Liste zu erstellen, wählen Sie einen Ort aus, den Sie auf der Liste haben möchten. Wenn Sie darauf klicken, klicken Sie auf den Ort Klicken Sie auf die Schaltfläche „Speichern“. Und herzlichen Glückwunsch – Sie haben mit der Erstellung von Listen auf Google Maps begonnen.
Sie werden sehen, dass Google Maps einige Listen für Sie erstellt hat Markierte Orte als Standard. Es gibt auch Favoriten, Will gehen, und Reisepläne, aber wenn Ihnen einer dieser Vorschläge nicht gefällt, können Sie mit dem Erstellen Ihrer eigenen Liste beginnen, indem Sie darauf klicken Neue Liste.
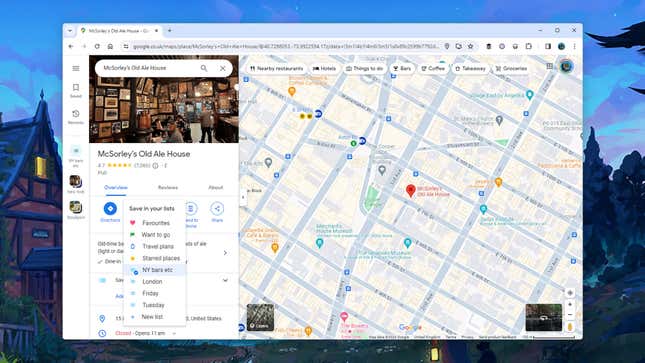
Sie werden gebeten, Ihrer neuen Liste einen Namen zu geben und darauf zu klicken Erstellen, und das ist alles. Die neue Liste sollte im Panel ganzlinks auftauchen. Um weitere hinzuzufügen Um Orte derselben Liste hinzuzufügen, klicken Sie auf eine andere Stelle auf der Karte und dann auf Speichern, dann wählen Sie Ihre neue Liste.
Wenn Sie weitere Orte hinzufügen, werden Sie feststellen, dass Ihre aufgelisteten Orte auf der Karte markiert sind, sodass sie leichter zu finden sind Sie herauszoomen. Benutzerdefinierte Listen werden alle mit blauen und weißen Kreisen als Markierungen angezeigt. Sie können keine eigenen benutzerdefinierten Markierungen erstellen wie die gelben Sterne, die für die Liste der markierten Orte verwendet werden, was etwas schade ist.
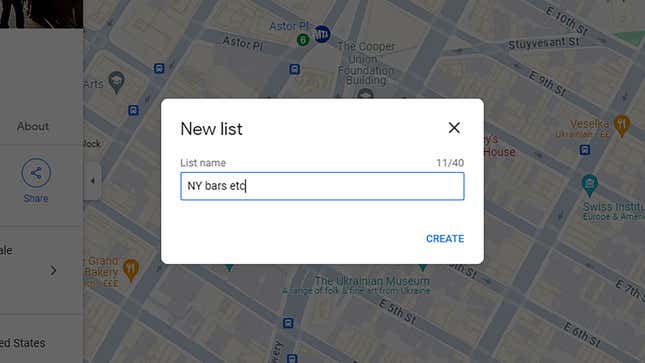
Sie können Orte auch zu einer Liste hinzufügen, indem Sie auf „Auswählen“ klicken Gerettet im Navigationsbereich auf der linken Seite. Klicken Listen, dann eine Ihrer Listen, dann die drei Punkte (rechts) und Liste bearbeiten.Zunächst können Sie eine 400 Zeichen lange Beschreibung der Liste hinzufügen, wenn Sie der Meinung sind, dass sie weitere Erklärungen benötigt (praktisch, wenn Sie erneutes Teilen mit jemand anderem).
Klicken Sie Fügen Sie einen Ort hinzuund Sie können nach einem bestimmten Punkt suchen, um ihn der Liste hinzuzufügen. Dadurch sparen Sie möglicherweise Zeit beim Schwenken die Karte und das Vergrößern und Verkleinern . Klicken Sie das kleine X Klicken Sie daneben, um einen Ort aus einer Ihrer Listen zu entfernen. Alle von Ihnen vorgenommenen Änderungen werden automatisch gespeichert.
Verwalten Ihrer Listen
Sobald Sie mit der Erstellung einiger Listen begonnen haben, können Sie diese über das aufrufen Gerettet Link auf der linken Seiteder Benutzeroberfläche. Eine andere Möglichkeit , zu Sie zu kommen, ist, den Listennamen in das Hauptverzeichnis von Google Maps einzugeben Suchfeld. Wenn Sie eine Liste auswählen, ändert sich die Kartenansicht, sodass Sie einen Überblick über alle gespeicherten Orte erhalten dazu.
Klicken Sie auf die drei Punkte neben einer Liste Listen Sie können die Markierungen auf der Karte ausblenden, wenn die Ansicht zu unübersichtlich wird. Sie können auch auswählen Liste bearbeiten, wodurch Sie zu dem Bildschirm gelangen, den wir zuvor gesehen haben. Sie können Listenelemente hinzufügen und entfernen und sogar Notizen zu jedem Ort hinzufügen. Sie können die Reihenfolge jedoch nicht ändern.
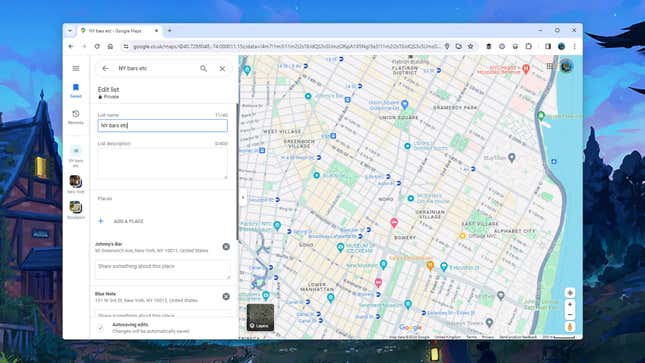
Auf der Listen Um die Liste anzuzeigen, klicken Sie auf die drei Punkte neben einer Liste. Daraufhin werden verschiedene Optionen zum Teilen der Liste mit anderen angezeigt. Wählen Sie aus Link zur Ansicht senden Wenn Sie möchten, dass andere Personen Ihre Liste mit Orten sehen, aber keine Änderungen vornehmen können, wird die Liste dadurch automatisch öffentlich auch, falls es noch nicht ist.
Wählen Sie Zur Bearbeitung einladen Wenn Sie möchten, dass andere Personen die Liste sehen und Änderungen daran vornehmen können, wird die Liste öffentlich zugänglich gemacht wenn es derzeit auf „privat“ eingestellt ist. Dies ist hilfreich, wenn Sie gemeinsam mit anderen an Reiseplänen arbeiten, die einen Beitrag leisten möchten.
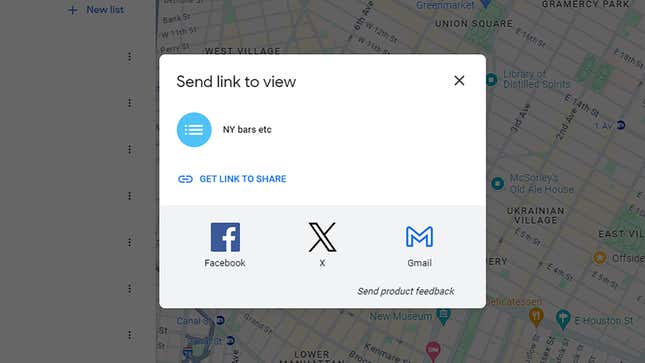
Wenn Sie auswählen Optionen zum Teilen, Sie können die Liste zwischen Sein wechseln Privat und Sein GeteiltWenn Sie eine gemeinsame Liste privat machen, verlieren natürlich alle anderen außer Ihnen den Zugriff darauf. Wenn Sie dies später tun Wenn Sie die Liste erneut teilen müssen, können Sie dies hier tun.
Auch wenn Sie mit Ihren Listen nicht viele Optionen erhalten, haben sie doch ihren Nutzen – indem Sie eine Liste von Kontrollpunkten mit einem anderen teilen Mit dem Walking Club stellen wir sicher, dass Sie bei Ihrer nächsten Städtereise alles sehen können, was Sie sehen möchten – und alles wird nahtlos synchronisiert Natürlich die Geräte, auf denen Google Maps installiert ist.
A version of this article originally appeared on Gizmodo.
Dieser Inhalt wurde maschinell aus dem Originalmaterial übersetzt. Aufgrund der Nuancen der automatisierten Übersetzung können geringfügige Unterschiede bestehen. Für die Originalversion klicken Sie hier