
WLAN ist eine wertvolle Ressource und Sie möchten nicht, dass andere Personen – Hausgäste, Nachbarn, Verwandte, Lieferfahrer, Hacker, die am Ende Ihres Gartens sitzen – ohne Ihre Erlaubnis darauf zugreifen. Vor diesem Hintergrund ist es eine gute Idee, regelmäßig zu prüfen, wer auf Ihr WLAN zugreift, und ungebetene Eindringlinge rauszuwerfen.
Die Vorgehensweise hängt dabei zum Teil von Ihrem Heimnetzwerk-Setup und den verfügbaren Geräten ab: Viele moderne Router und Mesh-Systeme verfügen über Apps, die beispielsweise alle mit Ihrem Netzwerk verbundenen Geräte übersichtlich auflisten. Wir geben Ihnen hier einige allgemeine Tipps, die Sie auf jedes Netzwerk anwenden können sollten.
Geräteverbindungen prüfen
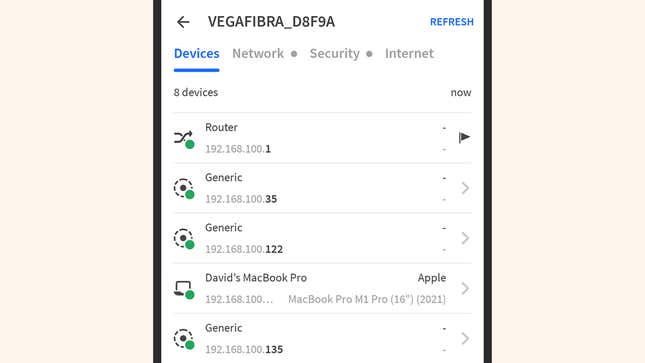
Ihr Router merkt sich alles, was mit ihm verbunden ist und über ihn auf das Internet zugreift. Diese Protokolle sind also die richtige Anlaufstelle, wenn Sie sicherstellen möchten, dass sich niemand ohne Erlaubnis anmeldet. Wie einfach man darauf zugreifen kann, hängt von der von Ihnen eingerichteten Software und Hardware ab, aber Sie sollten in der Lage sein, die richtigen Bildschirme innerhalb weniger Minuten zu finden.
Angenommen, Sie haben in ein Mesh-Netzwerk-Kit von Unternehmen wie Eero, Netgear oder Linksys investiert. In diesem Fall können Sie die zugehörige App auf Ihr Telefon laden – im Fall von Eero, verbundene Geräte werden auf der Registerkarte „Home“ aufgelistet, wenn Sie die App öffnen. Die Eero-App kann Sie auch über die Verbindung neuer Geräte benachrichtigen: Tippen Sie auf Einstellungen, dann Benachrichtigungen, und schalten Sie die Neue Geräte Kippschalter.
Andere Apps funktionieren auf die gleiche Weise. Wenn Sie keine App haben, können Sie die Einstellungen Ihres Routers öffnen: Lesen Sie in der mitgelieferten Dokumentation nach oder führen Sie eine schnelle Websuche durch, um herauszufinden, wie das geht. Normalerweise müssen Sie jedoch eine IP-Adresse (Internet Protocol) eingeben. Dies sieht beispielsweise „192.168.1.1“ aus. Sie müssen sich mit den Anmeldeinformationen anmelden, die Sie bei der Einrichtung des Routers verwendet haben.
Möglicherweise müssen Sie herumklicken, um den richtigen Bildschirm zu finden. Er ist möglicherweise mit folgendem Hinweis gekennzeichnet: Geräte oder W-lan oder etwas in der Art. Bei Netgear-Routern müssen Sie auf Angeschlossene Geräte um Ihnen ein Beispiel zu geben: Sie erhalten dann eine Liste von Geräten, aufgeteilt nach drahtlosen und kabelgebundenen Verbindungstypen.
Wenn Sie immer noch nicht weiterkommen, können Sie Tools von Drittanbietern wie Drahtloser Netzwerkwächter für Windows oder Fing für Android kann ein Netzwerk scannen und Ihnen sagen, welche Geräte aktuell angeschlossen sind. Das ist allerdings auf einem Mac oder einem iPhone nicht möglich – auf den Sicherheitsbeschränkungen von Apple für Drittanbieter-Apps können sie Netzwerke nicht auf die selbe Weise scannen.
Booten von anderen Geräten
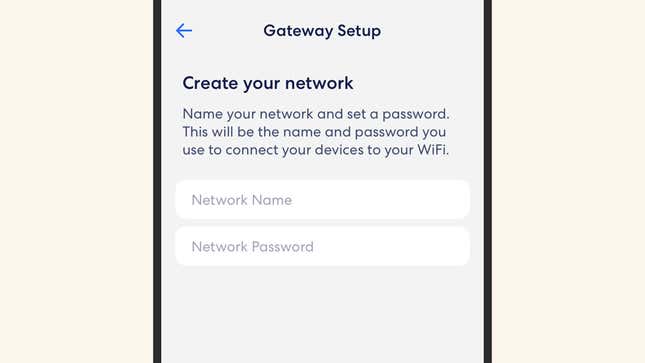
Sobald Sie eine Liste der anderen Geräte haben, die mit Ihrem Router verbunden sind und Ihre Internetverbindung verwenden, haben Sie es schon zur Hälfte geschafft – aber diese Liste zu verstehen, ist nicht unbedingt ganz einfach. In manchen Fällen sehen Sie eine Reihe von Zahlen, die die Adresse des Geräts im lokalen Netzwerk darstellen. Möglicherweise sehen Sie aber auch das Betriebssystem, auf dem das Gerät läuft.
Um herauszufinden, was was ist, ist möglicherweise ein wenig Detektivarbeit erforderlich: Sie können Ihre Geräte aus- und wieder einschalten und dabei die Liste der verbundenen Geräte im Auge behalten, um festzustellen, welche Einträge in dieser Liste Ihnen gehören. Möglicherweise haben Sie ihnen bereits beim Einrichten eindeutige Namen gegeben.
Ob Sie Geräte über Ihren Router oder Ihre Netzwerk-App blockieren können, hängt von Ihrer Konfiguration ab. Wenn Sie einen neuen Router oder ein Mesh-System gekauft haben, das über eine App verwaltet wird, können Sie ein Gerät möglicherweise blockieren, wenn es ausgewählt wird. Wenn Sie einen älteren Router Ihres Internetanbieters haben, sind diese Funktionen seltener verfügbar.
Der einfachste Weg, Geräte, die nicht verbunden sein sollten, zu booten, besteht darin, Ihr WLAN-Passwort zu ändern. Dies können Sie über die Router-Einstellungen oder Ihre Netzwerk-App tun. Jeder, der sich irgendwie anmelden konnte, kann nicht mehr online gehen, es sei denn, er kann Ihr neues Passwort erraten.
Tatsächlich ist es eine gute Idee, das WLAN-Passwort Ihres Routers regelmäßig zu ändern. Das ist zwar etwas umständlich, da Sie alle Ihre Geräte – Smartkameras, Laptops, Telefone, Videospielkonsolen – mit den neuen Daten erneut verbinden müssen, aber es gibt Ihnen zusätzliche Sicherheit, da Sie wissen, wer verbunden ist.
Eine Version dieses Artikels erschien ursprünglich auf Gizmodo.
Dieser Inhalt wurde maschinell aus dem Originalmaterial übersetzt. Aufgrund der Nuancen der automatisierten Übersetzung können geringfügige Unterschiede bestehen. Für die Originalversion klicken Sie hier