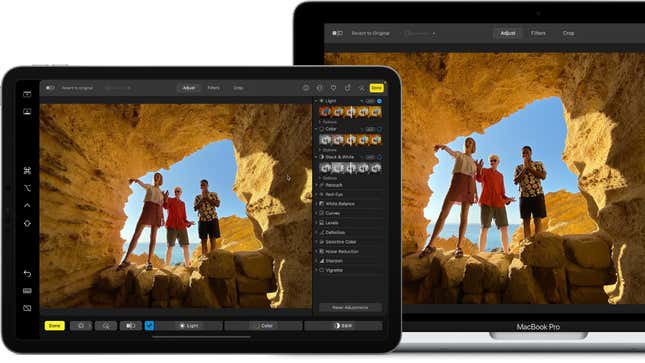
Die Verwendung Ihres iPads als zweiten Bildschirm für Ihren Mac ist eine großartige Möglichkeit, Ihre Produktivität zu steigern. Wenn Sie beispielsweise einen Film bearbeiten, können Sie Ihre Inhalte auf Ihrem Mac im Vollbildmodus anzeigen und Ihr iPad für die Bearbeitungsfelder verwenden. Oder Sie nutzen Apple Pencil Funktionalität auf Ihrem iPad und verwenden Sie Ihren Mac zum Präsentieren Ihrer Kunstwerke.
Mit Sidecar können Sie das Display Ihres Mac erweitern, indem Sie 1) auf beiden Geräten unterschiedliche Apps verwenden, 2) auf beiden Displays die gleiche App verwenden oder 3) die Bildschirme spiegeln, um auf Ihrem iPad und Mac genau denselben Inhalt anzuzeigen.
Beachten Sie, dass für die Verwendung von Sidecar mindestens macOS 10.15 oder höher und iPadOS 13 oder höher erforderlich ist.
Die Einrichtung von Sidecar ist ziemlich einfach. Stellen Sie sicher, dass Sie auf Ihrem Mac und iPad mit derselben Apple-ID angemeldet sind.. Dann, Verbinden Sie die beiden Geräte miteinander. Sie können dies entweder drahtlos oder über eine kabelgebundene Verbindung tun. Für erstere schalten Sie WLAN ein. Und Bluetooth auf Ihrem iPad und Mac. Die Geräte müssen sich innerhalb der Bluetooth-Reichweite zueinander befinden, also etwa 10 Meter. Verwenden Sie für eine kabelgebundene Verbindung ein beliebiges USB-Kabel, das mit beide Geräte verbunden werden kann.
Der letzte Schritt kann für Benutzer mit verschiedenen macOS-Versionen etwas anders aussehen. Wenn Sie Gehen Sie unter macOS 13 in Ihr Apple-Menü > Systemeinstellungen > Anzeige > tippen Sie auf das kleine Plus-Symbol rechts > wählen Sie Ihr iPad aus der Liste mit dem Titel „Spiegeln oder erweitern auf“ aus.
Benutzer von MacOS 10.15 bis 12.5 gehen zum Apple-Menü > Systemeinstellungen > Bildschirme > Bildschirm hinzufügen > wählen ihr iPad aus der Liste mit dem Titel „Spiegeln oder erweitern auf“ aus.
Wenn Sie mit der Verwendung der Dual-Screen-Konfiguration fertig sind, können Sie die Verbindung trennen, indem Sie eine dieser beiden Möglichkeiten. Klicken Sie auf einem iPad auf das Symbol zum Trennen unten in der Seitenleiste. Oder auf einem Mac gehen Sie im Kontrollzentrum im Menü > Anzeige > heben Sie die Auswahl Ihres iPads aus der Liste „Spiegeln oder erweitern auf“ auf.
Brauchen Sie weitere Hilfe?
So setzen Sie ein iPad auf den Werkszustand zurück
So setzen Sie ein iPad zurück
So starten Sie ein iPad neu
So setzen Sie ein iPad ohne Passwort zurück
So verbinden Sie Ihren Apple Pencil mit einem iPad
Eine Version dieses Artikels erschien ursprünglich auf Gizmodo.
Dieser Inhalt wurde maschinell aus dem Originalmaterial übersetzt. Aufgrund der Nuancen der automatisierten Übersetzung können geringfügige Unterschiede bestehen. Für die Originalversion klicken Sie hier