
Es gibt viele verschiedene Teile, aus denen Windows besteht, und es wäre verzeihlich, wenn Sie nicht jedes einzelne Menü erkundet hätten Dialog im umfangreich en Desktop-Betriebssystem vonMicrosoft. Es ist jedoch wichtig, die Optionen zu kennen, die Ihnen zur Verfügung stehen, insbesondere, wenn es ist geht es um Privatsphäre und Sicherheit.
Von der Kontrolle dessen, was Programme auf Ihrem System tun dürfen, bis hin zur Sicherstellung, dass niemand anderes auf Ihr Windows-Konto zugreifen kann, gibt es hier viel zu besprechen. Es lohnt sich, ein paar Minuten darauf zu verwenden, sicherzustellen, dass Ihr Computer so stark gesperrt ist, wie Sie es möchten.
Schützen Sie Ihr Login
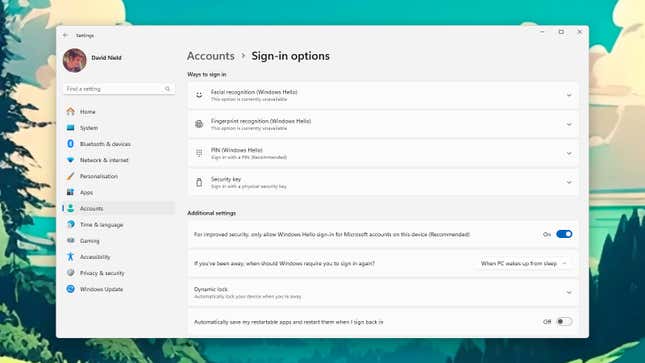
Sie möchten nicht, dass sich jeder an Ihren Desktop- oder Laptop-Computer setzt und Ihre Programme und Ihren Webbrowser-Verlauf durchstöbert – also machen Sie es Stellen Sie sicher, dass Ihr Windows-Konto streng gesperrt ist. Wählen Sie in den Einstellungen die Option aus Konten und Anmeldeoptionen um einzustellen, wie Sie sich anmelden. Jede Art von biometrischer Sicherheit ist am besten.
Neben der Wenn Sie weg waren... Überschrift, wählen Wenn der PC aus dem Schlafmodus aufwacht. Das bedeutet , wenn Sie Ihren Computer verlassen und jemand versucht auf den Zugriff zu greifen, wird sie mit dem Sperrbildschirm anstatt angetroffen den Desktop. Sie sollten auch aktivieren Dynamische Sperre, sodass sich Windows automatisch sperrt, wenn Sie sich nicht mehr an der Tastatur befinden.
Wählen Sie System, Leistung, dann Bildschirm und schlafen In den Einstellungen können Sie ändern, wie lange Windows wartet, bevor es sich selbst sperrt. Natürlich möchten Sie, dass diese Verzögerung möglichst kurz ist wie möglich, und Sie möchten nicht, dass Ihr PC jedes Mal in den Ruhezustand wechselt, wenn Sie Maus und Tastatur zum Lesen fünf Minuten lang alleine lassen etwas im Web.
Stellen Sie sicher, dass sich Apps verhalten
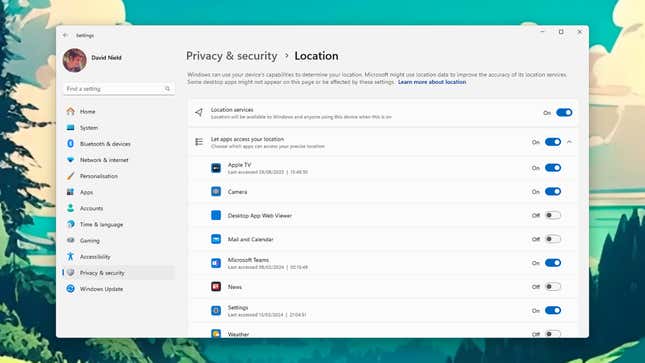
Gehen Sie zu Datenschutz und Sicherheit In den Einstellungen finden Sie eine vollständige Liste von App-Berechtigungen, die steuern, was Programme auf Ihrem System tun können und nicht tun können. Die wichtigsten Berechtigungen betreffen den Zugriff auf die Kamera und das Mikrofon und den aktuellen Standort Ihres Computers, aber es gibt n noch viele weitere Berechtigungen, die Sie kennen müssen.
Führen Sie eine Prüfung dieser Berechtigungen durch, um sicherzustellen, dass Anwendungen nur Zugriff auf die Daten haben, die sie wirklich benötigen – muss ein Bildbearbeiter dies wirklich tun? Sehen Sie sich zum Beispiel Ihre Kontakte an? Mit den Kippschaltern rechts können Sie steuern, welche Programme Zugriff auf welche Berechtigungen haben des Bildschirms.
Es gibt auch Kippschalter, mit denen der Zugriff auf bestimmte Berechtigungen vollständig deaktiviert werden kann – Sie können beispielsweise den Zugriff auf das Dateisystem sperren für jede Drittanbieter-App unter Windows. Vieles davon hängt von Ihrem eigenen Ermessen ab und davon, wie sehr Sie den Entwicklern davon vertrauen die von Ihnen installierten Softwareprogramme.
Beschränken Sie die Windows-Datenerfassung
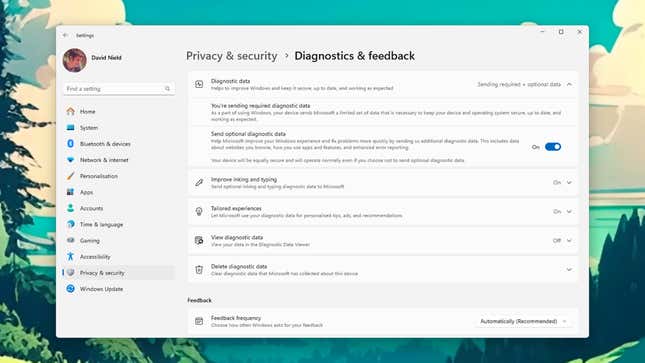
Öffnen Sie die Einstellungen und wählen Sie aus Datenschutz und Sicherheitund Sie finden verschiedene Optionen im Zusammenhang mit den Daten, die Windows über Sie und Ihre Aktivitäten sammelt. Unter „Allgemein“ können Sie auf „klicken“. Off-gezielte Werbung, das Tracking von App-Starts (wird verwendet, um Apps zu priorisieren, die Sie häufig im Startmenü ausführen) und mehr. Es gibt Außerdem ist ein hilfreicher Link enthalten, wenn Sie mehr darüber erfahren möchten, was diese Optionen bewirken.
Unter Diagnose & FeedbackSie können steuern, welche Daten Microsoft darüber sammelt, wie gut Windows läuft. Sie können auch einige davon verwalten die personalisierten Details, die Sie rund das Betriebssystem finden – Tipps zur Verwendung von Windows, basierend zum Beispiel auf Ihren bisherigen Aktivitäten. Sie können auch Alle bisher von Microsoft erfassten Diagnosedaten löschen.
Auf der Aktivitätsverlauf Auf dem Bildschirm können Sie festlegen, ob Windows verfolgen darf, was Sie tun. Auch hier gibt es einen Link, wenn Sie Ich habe Fragen zu den gesammelten Daten und dazu, wie Microsoft sie nutzt (eine der Möglichkeiten, wie sie genutzt werden, besteht darin, Ihnen dabei zu helfen, schnell zu erhalten). zurück zuetwas Sie zuvor getan haben). Klicken Löschen Sie den Verlauf um Windows anzuweisen, alles zu vergessen, was Sie bisher getan haben.
Halten Sie Ihr System sicher
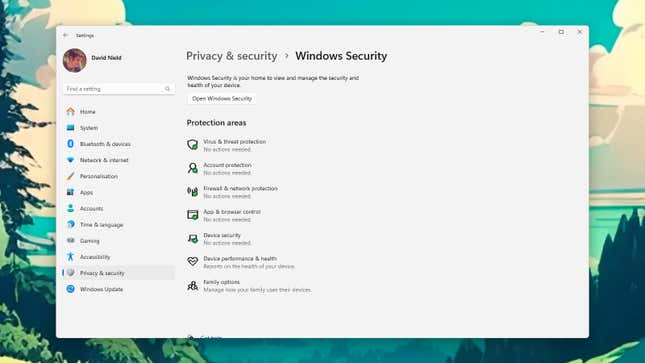
Wenn Sie möchten Datenschutz und Sicherheit und dann Windows-Sicherheit In den Einstellungen können Sie das integrierte Windows-Sicherheitstool und alle von Ihnen installierten Sicherheitspakete von Drittanbietern überprüfen. Es ist wichtig, dies hier zu überprüfen Regelmäßig, um sicherzustellen, dass alles so überwacht wird, wie es sein sollte.
Die Windows-Sicherheit deckt alles ab, von Virenangriffen bis hin zu Browser-Schwachstellen, und Sie hoffen, eine Reihe grüner Häkchen zu sehen. Wenn Wenn etwas nicht stimmt, werden Sie durch die notwendigen Schritte geführt, um das Problem zu beheben oder zu untersuchen. Klicken Sie auf einen der Einträge Weitere Informationen finden Sie in der Liste.
Wählen Sie Öffnen Sie Windows-Sicherheit um auf das Haupt-Dashboard zuzugreifen. Hier können Sie Virenscans durchführen, Ihre Anmeldeoptionen verwalten, die System-Firewall konfigurieren und darauf zugreifen Details zu einigen der grundlegenden Technologien, die in Windows zum Blockieren von Angriffen verfügbar sind, einschließlich Core-Isolation und Secure Boot
Eine Version dieses Artikels erschien ursprünglich auf Gizmodo.
Dieser Inhalt wurde maschinell aus dem Originalmaterial übersetzt. Aufgrund der Nuancen der automatisierten Übersetzung können geringfügige Unterschiede bestehen. Für die Originalversion klicken Sie hier