
Während digitale Sicherheitsbedrohungen weiter zunehmen anspruchsvoller und komplexer,manchmal sind die besten Möglichkeiten, sich selbst und seine Daten zu schützen, ganz einfach – und hier stellen wir Ihnen eine der einfacheren Prüfungen vor, die Sie regelmäßig auf Ihren verschiedenen Geräten durchführen können.
Der Zugriff auf die an Ihren Telefonen, Tablets und Computern angeschlossenen Kameras und Mikrofone ist natürlich etwas, das Sie sperren möchten: Apps benötigen einen sehr guten Grund, wenn sie über Ihre Webcam spähen oder über ein integriertes Mikrofon abhören sollen, und dies ist einer der Bereiche, in denen Ihre Geräte am anfälligsten sein können.
Die gute Nachricht ist, dass es relativ einfach ist, zu überprüfen, wie auf diese Komponenten zugegriffen wird. Um diesen Zugriff zu unterbinden, sind nur wenige Klicks oder Fingertipps erforderlich. So gehen Sie vor, unabhängig davon, welches Gerät Sie verwenden. Wir empfehlen, diese Prüfungen von Zeit zu Zeit durchzuführen, um sicherzustellen, dass alles mit rechten Dingen zugeht.
Windows
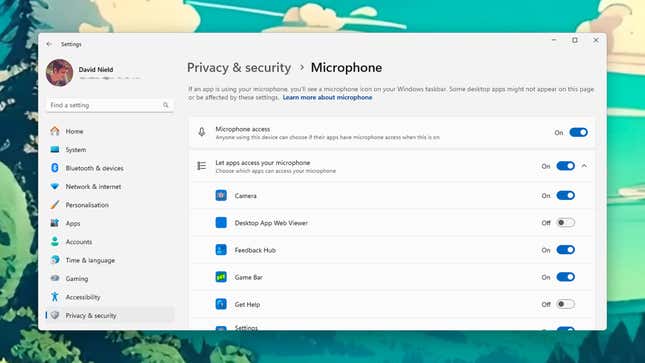
Für Windows gibt es keinen allgemein akzeptierten und vereinbarten Standard bezüglich der Frage, ob eine Kamera oder ein Mikrofon verwendet wird. Die meisten Hardwarehersteller bieten jedoch eine gewisse Aktivitätsbeleuchtung an – insbesondere bei Webcams. Wenn Sie sich bezüglich Ihres Laptops oder Desktops nicht sicher sind, lesen Sie die Dokumentation, die mit dem Gerät (oder der von Ihnen verwendeten Webcam eines Drittanbieters) geliefert wurde.
Wenn Sie Einstellungen über das Startmenü öffnen und dann Datenschutz & Sicherheit, werden Sie mit einer langen Liste von Berechtigungen begrüßt, die Apps unter Windows anfordern können. Diese decken alles von Benachrichtigungen bis zum Standort Ihres Geräts ab, aber die Berechtigungen die uns hier am meisten interessieren sind Kamera und Mikrofon.
Klicken Sie auf eine dieser Überschriften, um die Apps anzuzeigen, die Zugriff auf diese Teile des Systems haben. Natürlich kann es echte Gründe dafür geben, dass Apps Zugriff auf die Kamera oder das Mikrofon benötigen, aber wenn Sie etwas bemerken, mit dem Sie nicht zufrieden sind, deaktivieren Sie den entsprechenden Umschalter, um zu verhindern, dass eine App auf diese Komponenten zugreift. Verwenden Sie die Umschalter ganz oben, um den Zugriff auf die Kamera oder das Mikrofon vollständig zu blockieren.
Mac OS
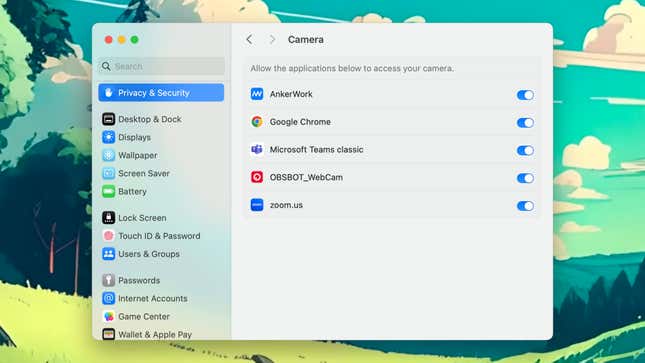
Anders als Windows verfügt macOS über Anzeigen für die Aktivität von Kamera und Mikrofon: In der Menüleiste oben auf dem Bildschirm sind jeweils grün und orange Symbole zu sehen, die Ihnen anzeigen sollten, wann die Kamera oder das Mikrofon verwendet werden. Wenn Sie eine Webcam eines Drittanbieters angeschlossen haben, verfügt diese höchstwahrscheinlich auch über eigene Kontrollleuchten (lesen Sie in der Anleitung nach, wenn Sie sich nicht sicher sind).
Die Anzeigen sollten Sie vor einer bevorstehenden Aufzeichnung warnen, Sie können aber auch prüfen, welche Ihrer installierten Anwendungen offiziell die Berechtigung haben, auf die Webcam und das Mikrofon zuzugreifen. Öffnen Sie das Apfel Menü, klicken Sie auf Systemeinstellungen, und öffnen Sie dann die Datenschutz & Sicherheit Registerkarte – Sie sehen in der erscheinenden Liste Einträge für beide Mikrofon und Kamera.
Klicken Sie auf eine dieser Überschriften, um die App-Berechtigungen zu überprüfen. Sie entscheiden dann, ob Apps einen legitimen Grund haben, auf Ihre Kamera und Ihr Mikrofon zuzugreifen. Wenn Ihnen für kein bestimmtes Programm in der Liste ein solcher Grund einfällt, schalten Sie den entsprechenden Kippschalter aus, und diese bestimmte Berechtigung wird widerrufen.
Browser
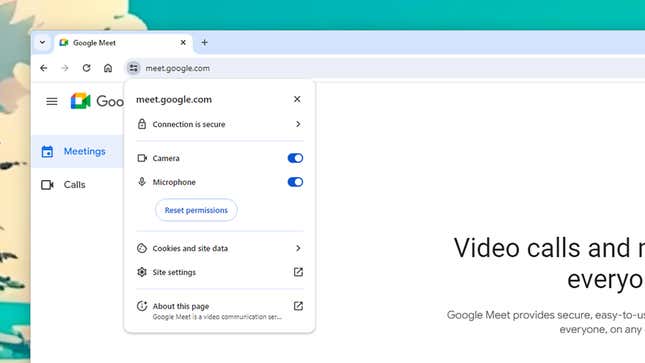
Bei Desktop- oder Laptop-Computern müssen Sie im Hinblick auf den Zugriff auf Webcam und Mikrofon nicht nur an Anwendungen denken, denn auch Websites und Web-Apps können die Berechtigung zum Zugriff auf diese Geräte anfordern. Die Handhabung ist von Browser zu Browser unterschiedlich, wir geben Ihnen hier jedoch die Anweisungen für Chrome – andere Browser verfügen über ähnliche Optionen, die Sie ausprobieren können.
Laden Sie eine beliebige Website in Chrome und klicken Sie auf das kleine Symbol (das wie ein Paar horizontaler Schieberegler aussieht) links neben der Adressleiste, um die Berechtigungen einer bestimmten Site anzuzeigen. Wenn die Site Zugriff auf die Kamera und das Mikrofon angefordert hat, werden für diese Berechtigungen Umschalter angezeigt, die Sie aktivieren oder deaktivieren können.
Wenn die Kamera oder das Mikrofon aktiv verwendet werden, werden Kamera- bzw. Mikrofonsymbole auch in der Adressleiste auf der rechten Seite angezeigt. Um diese Berechtigungen für alle von Ihnen besuchten Websites zu überprüfen, klicken Sie auf die drei Punkte (oben rechts) und dann Einstellungen, dann Datenschutz und Sicherheit, Site-Einstellungen, und Kamera oder Mikrofon. Sie können den Kamera- und Mikrofonzugriff für einzelne Site oder für den gesamten Browser deaktivieren.
Android
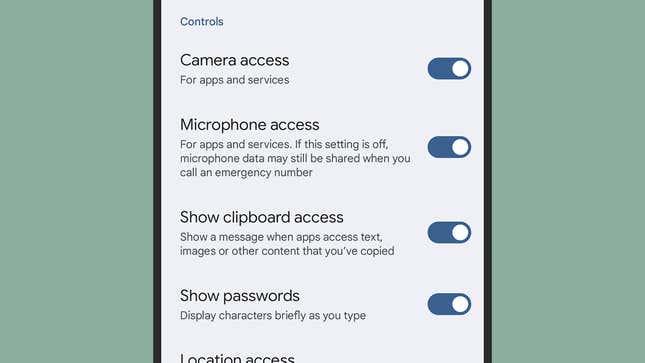
Verschiedene Telefonhersteller haben unterschiedliche Ansätze für Android, aber alle Android-Varianten verfügen mittlerweile über ein Anzeigesymbol, das Ihnen anzeigt, wann die integrierte Kamera oder das integrierte Mikrofon verwendet werden. Auf Pixel-Telefonen beispielsweise befindet sich in der oberen rechten Ecke des Bildschirms ein kleiner grüner Fleck. Wischen Sie vom oberen Bildschirmrand nach unten und tippen Sie auf die Anzeige, um die App anzuzeigen, die aktuell die Kamera oder das Mikrofon verwendet.
Um zu prüfen, welche Apps tatsächlich auf die Kamera und das Mikrofon eines Pixel-Telefons zugreifen können, öffnen Sie den Hauptbildschirm „Einstellungen“ und tippen Sie anschließend auf Sicherheit und Datenschutz und Privatsphäre. Hier finden Sie Umschalter zum systemweiten Ein- oder Ausschalten des Kamera- und Mikrofonzugriffs – so können Sie den Zugriff für jede App auf dem Gerät schnell blockieren.
Wählen Sie Erlaubnis Manager dann Kamera oder Mikrofon um Berechtigungen für jede App anzuzeigen: Wählen Sie eine App aus, und Ihre Optionen sind Nur während der Nutzung der App zulassen, Fragen Sie jedes mal, und Nicht zulassen. Nochmals dies sind die Bildschirme, die Sie auf einem Google Pixel sehen, aber wenn Sie eine andere Android-Version verwenden, sollten Sie einen ähnlichen Satz an Optionen erhalten.
iOS
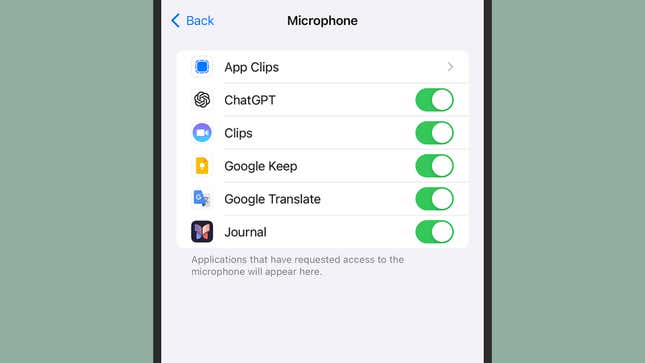
Sie erkennen Sie an der Erkennung der Kamera oder des Mikrofons auf einem iPhone, wenn die Kamera oder das Mikrofon aktiv ist, da oben auf dem Bildschirm ein grüner (Kamera) oder orangefarbener (Mikrofon) Punkt auf dem Bildschirm wird. Wischen Sie von der oberen rechten Ecke des Displays nach unten, um zum Kontrollzentrum zu gelangen. Anschließend können Sie oben tippen, um zu sehen, welche Apps insbesondere diese Systemkomponenten aktuell verwenden.
Um den Zugriff über iOS hinweg zu überprüfen, öffnen Sie die Einstellungen und wählen Sie dann „Datenschutz und Sicherheit“. Auf dieser Seite sind alle verschiedenen Berechtigungen aufgeführt, die Apps beantragen können, von Bluetooth-Berechtigungen bis hin zum Zugriff auf Ihre Fotobibliothek. Tippen Sie auf Mikrofon oder Kamera um zu sehen, welchen Apps diese Berechtigungen erteilt wurden.
Es ist sinnvoll, dass Apps für Videoanrufe diese Berechtigungen benötigen, Worträtselspiele oder E-Mail-Clients hingegen weniger. Der App-Entwickler ist dafür verantwortlich, zu erklären, warum Berechtigungen erforderlich sind, wenn das Popup-Fenster mit der entsprechenden Aufforderung angezeigt wird. Wenn in der Liste eine App aufgeführt ist, der Sie auf keinen Fall Zugriff auf Ihre Kamera oder Ihr Mikrofon gewähren möchten, schalten Sie den entsprechenden Kippschalter aus, und fertig.
Eine Version dieses Artikels erschien ursprünglich auf Gizmodo.
Dieser Inhalt wurde maschinell aus dem Originalmaterial übersetzt. Aufgrund der Nuancen der automatisierten Übersetzung können geringfügige Unterschiede bestehen. Für die Originalversion klicken Sie hier